- Using disk utility did not help because the 'repair permissions' and 'repair disk' choices are ghosted for my HD. I made sure that I am the admin. I have also tried to alter the permission by control-clicking on the HD to bring up info. In the 'Sharing & Permissions' section, it simply says 'You can only read.'
- Feb 21, 2011 Mac OS X calls permissions 'Privileges', but they mean the same thing. How to Change File Permissions on Mac This is the most user friendly way to view or adjust file permissions in Mac OS X, it works with anything found in the Finder file system, be it a file, binary, application, or a folder.
Using disk utility did not help because the 'repair permissions' and 'repair disk' choices are ghosted for my HD. I made sure that I am the admin. Unarchiver mac os x. I have also tried to alter the permission by control-clicking on the HD to bring up info. In the 'Sharing & Permissions' section, it simply says 'You can only read.'
When you create and share a folder in iCloud Drive, participants can access all the files in that folder. If you add a file to a shared folder, it's automatically shared with all participants, too. You can also add or remove participants, edit sharing permissions, or stop sharing a folder anytime. Here's how.
On an iPhone, iPad, or iPod touch
To share folders in iCloud Drive on your iPhone, iPad, or iPod touch, you need iOS 13.4 or iPadOS 13.4 or later. Play pc games on mac free.
How to share a folder
- Open the Files app.
- In the Browse tab, go to Locations, then tap iCloud Drive.
- Tap Select, then tap the folder you wish to share.
- Tap Share , then tap Add People . You may need to swipe up.
- Tap Share Options to edit who can access the folder and the permissions. You can share the folder with only people you invite, or anyone with the link. You can also give permission to make changes or view files only. Then choose among the icons how you'd like to send your invitation.
How to invite participants, remove participants, or change sharing settings
- Tap Select, then tap the shared folder in iCloud Drive.
- Tap Share , then tap Show People .
- From here, you can do these things:
- Invite participants: Tap Copy Link, Add People, or Send Link (if access is set to anyone with the link), then select how you want to send the invitation: Mail, Messages, or Airdrop, for example, then choose how you'd like to send your invitation.
- Remove participants: If 'Only people you invite' can access your shared folder, tap the participant's name, then tap Remove Access. Then tap OK to confirm.
- Change sharing settings: To change sharing settings for everyone, tap Share Options. If 'Only people you invite' is selected, you can control sharing settings for each participant. Just tap the person's name, then change the permissions.
- Stop sharing: Tap Stop Sharing, then tap OK to confirm. You can also simply move or delete the folder from iCloud Drive, and participants will no longer be able to access the folder or its files.
On a Mac
To share folders in iCloud Drive on your Mac, you need macOS Catalina 10.15.4 or later.
How to share a folder
- In the Finder, select iCloud Drive from the sidebar.
- Select the folder you wish to share.
- Click Share , then choose Add People .
- Select how you want to send the invitation: Mail, Messages, Copy Link, or Airdrop, for example.
- To edit who can access the folder and the permissions, click Share Options. You can share the folder with only people you invite, or anyone with the link. You can also give permission to make changes or view files only.
- Click Share, then add the relevant contact information of the people you want to share with.
How to invite participants, remove participants, or change sharing settings
- Control-click on the shared folder in iCloud Drive, then click Share in the dropdown menu. You can also highlight the shared folder, then click Share.
- Click Show People .
- From here, you can do these things:
- Invite participants: Click Add People , then choose how you'd like to send your invitation.
- Remove participants: Hold the pointer over the participant's name, then click More . Then choose Remove Access.
- Change sharing settings: Click the triangle next to Share Options. If 'Only people you invite' can access your shared folder, you can control sharing settings for each participant. Hold the pointer over the person's name, then click More to change the permissions.
- Stop sharing: Click the triangle next to Share Options, then click Stop Sharing. You can also simply move or delete the folder from iCloud Drive, and participants will no longer be able to access the folder or its files.
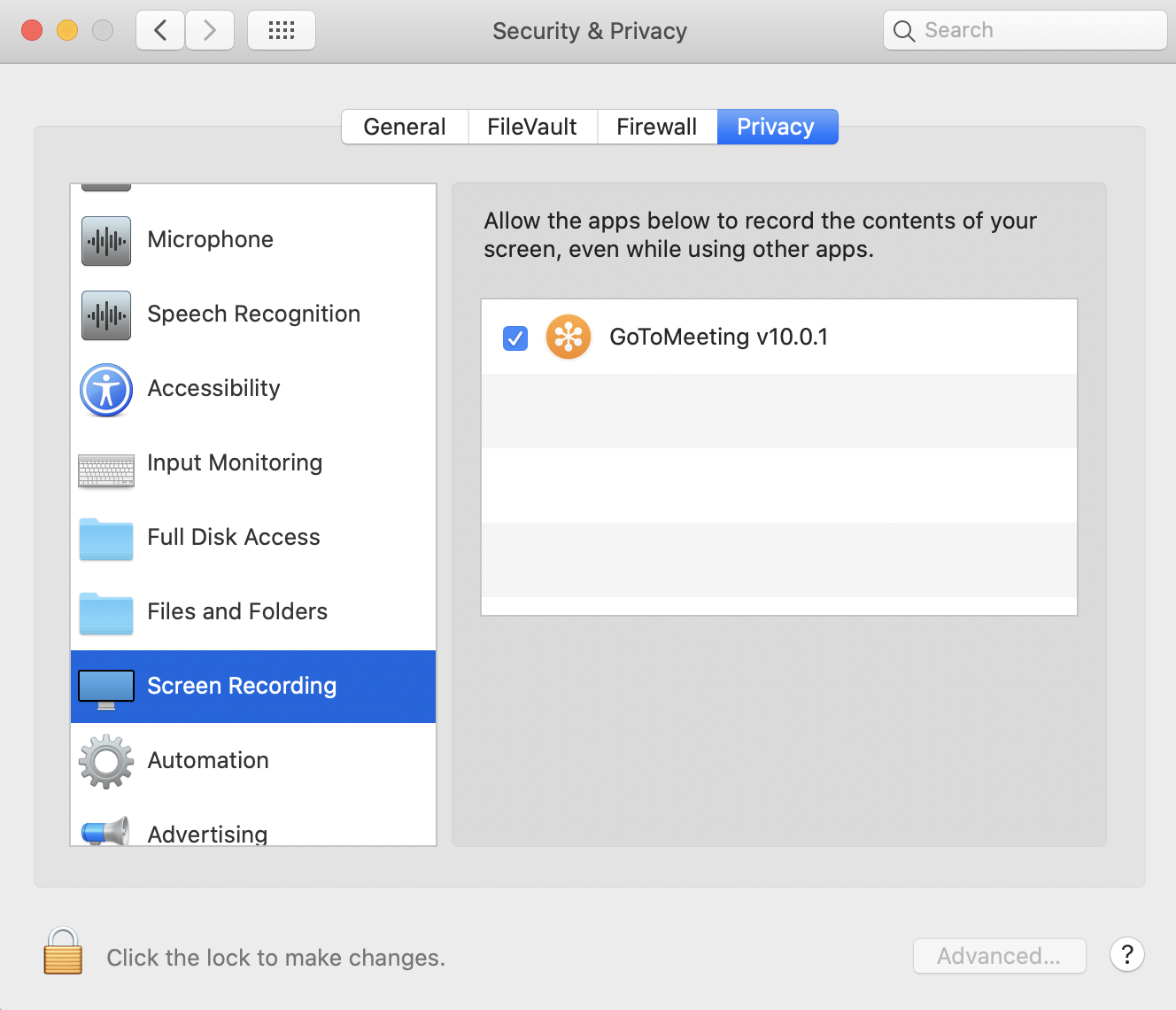
On a PC
To share folders in iCloud Drive on your PC, you need iCloud for Windows 11.1.
How to share a folder
- Open iCloud Drive from the Navigation pane of File Explorer.
- Right-click the folder you wish to share.
- Select iCloud Sharing.
- In the People field, enter the email addresses of the people you want to share with.
- Under Sharing Options, edit who can access the folder and the permissions. You can share the folder with only people you invite, or anyone with the link. You can also give permission to make changes or view files only.
- Click Apply.
How to invite participants, remove participants, or change sharing settings
- Right-click the folder in iCloud Drive.
- Select iCloud Sharing
- From here, you can do the following:
- Invite participants: Enter the email addresses of the people you want to share with in the People field, then click Add.
- Remove participants: Click the participant's name, then select Remove. Click Apply.
- Change sharing settings: Under Sharing Options, edit the settings. If 'Only people you invite' can access your shared folder, you can control sharing settings for each participant. Under People, click the participant's name, then edit their permissions.
- Stop sharing: Click Stop Sharing. You can also simply move or delete the folder from iCloud Drive, and participants will no longer be able to access the folder or its files.
On iCloud.com
How to share a folder
- Sign into iCloud.com and open iCloud Drive.
- Select the folder you wish to share.
- Click Add People at the top of the screen.
- Choose a sharing option: Email or Copy Link.
- To edit who can access the folder and the permissions, click Share Options. You can share the folder with only people you invite, or anyone with the link. You can also give permission to make changes or view files only.
- If you select Copy Link, enter the email addresses of the people you want to share with.
- Click Share.
How to invite participants, remove participants, or change sharing settings
- Select the shared folder in iCloud Drive.
- Click Show People .
- From here, you can do the following:
- Invite participants: Click Copy Link, Add People , or Send Link (if access is set to anyone with the link), then choose how you'd like to send your invitation. Then click Share.
- Remove participants: If 'Only people you invite' can access your shared folder, hover the pointer over a participant's name, then click More . Then choose Remove Access.
- Change sharing settings: If 'Only people you invite' can access your shared folder, you can control sharing settings for each participant. Hover the pointer over a participant's name, then click More to change the permissions.
- Stop sharing: Click Share Options, then click Stop Sharing. You can also simply move or delete the folder from iCloud Drive, and participants will no longer be able to access the folder or its files.
Delete a shared folder
To delete a shared folder in iCloud Drive, select the folder that you don't want anymore and tap Delete .
- If the owner of a shared folder deletes the folder, a sub-folder, or file in the shared folder, it deletes from both their devices and all participants' devices. If you change your mind or accidentally delete a folder, you have 30 days to get it back.
- On your iPhone, iPad, or iPod touch: In the Browse tab, go to Locations > Recently Deleted. Then select the folder that you want to keep and tap Recover.
- On your Mac: Go to Trash, then drag the folder to your desktop or another location.
- On a PC: Go to the Recycle Bin, then drag the folder to your desktop or another location.
- On iCloud.com: Go to iCloud Drive and check Recently Deleted.*
- If a participant of a shared folder deletes the folder, it removes their access to the shared folder. The participant can regain access to the shared folder by clicking the original sharing invitation link.
- If a participant of a shared folder deletes a sub-folder or file within that shared folder, that sub-folder or file deletes from all participants' devices, and recovery is not available.
If you're worried about losing a file, be sure to keep a local copy in addition to the shared copy in iCloud Drive. Learn more about deleting files in iCloud Drive and how to recover deleted files on iCloud.com.
* If Recently Deleted doesn't restore your files as expected, you can sign in to iCloud.com, click Account Settings, and under Advanced, click Restore Files. If you empty your Trash or use Delete All in Recently Deleted, you can't recover your files.
Learn more about folder sharing
- Participants need an Apple ID to view or edit files in a shared folder. If you invite someone without an Apple ID, they'll be prompted to create an Apple ID. Participants must click Add to iCloud Drive to open the shared folder on their device.
- You can share a folder with up to 100 total participants. All participants see changes to shared folders, including when someone renames a shared folder. If you apply tags to a shared folder, your tags aren't seen by other participants. Learn more about folder sharing access and permissions in iCloud Drive.
- You can't share system-created folders such as the top-level iCloud Drive folder, Desktop, and Documents, or folders created by apps that use iCloud Drive.
- A shared folder only takes up space in the owner's iCloud storage. It does not count against the iCloud storage of participants in the shared folder. Learn how to manage your iCloud storage.
- Any Pages, Numbers, and Keynote documents in the folder become collaborative documents. Learn how collaboration for Pages, Numbers, and Keynote works.
One way to share information from your Mac is by setting permissions in your folders. As you might expect, permissions control who can use a given folder or any disk (or partition) other than the startup disk.
Why can't you share the startup disk? Because macOS won't let you. Why not? Because the startup disk contains the operating system and other stuff that nobody else should have access to.
You can set permissions for
- The folder's owner
- A subset of all the people who have accounts on the Mac (a group)
- Everyone who has the Mac's address, whether they have an account or not (guests)
To help you get a better handle on these relationships, a closer look at permissions, owners, and groups is coming right up.
Contemplating permissions
When you consider who can use which folders, three distinct kinds of users exist on the network. Here's a quick introduction to the different user types:
- Owner: The owner of a folder or disk can change the permissions to that folder or disk at any time. The name you enter when you log in to your Mac — or the name of your Home folder — is the default owner of Shared folders and drives on that machine. Ownership can be given away. Even if you own the Mac, you can't change permissions for a folder on it that belongs to another user (unless you get Unix-y and do so as root). The owner must be logged in to change permissions on his folders.
macOS is the owner of many folders outside the Users folder. If macOS owns it, you can see that 'system' is its owner if you select the folder and choose File → Get Info (or press ⌘+I).
Folders that aren't in the User directories generally belong to system; it's almost always a bad idea to change the permissions on any folder owned by system.
If you must change permissions on a file or folder, select its icon and choose File → Get Info (⌘+I) and then change the settings in the Sharing & Permissions section at the bottom of the resulting Get Info window. Don't change permission settings if you're not absolutely sure of what you're doing and why. And by all means think twice before deciding to apply changes to all the items in a folder or disk; change permissions on the contents of the wrong folder and you could end up with a mess.
- Group: In Unix systems, all users belong to one or more groups. The group that includes everyone who has an account with administrator permissions on your Mac is called Admin. Everyone in the Admin group has access to Shared and Public folders over the network, as well as to any folder that the Admin group has been granted access to by the folder's owner.
For the purpose of assigning permissions, you can create your own groups the same way you create a user account: Open the Users & Groups System Preferences pane, click the little plus sign, choose Group from the New Account pop-up menu, type the name of the group, and then click the Create Group button.
The group appears in the list of users on the left, and eligible accounts appear with check boxes on the right.
- Everyone: This category is an easy way to set permissions for everyone with an account on your Mac at the same time. Unlike the Admin group, which includes only users with administrative permissions, this one includes, well, everyone (everyone with an account on this Mac, that is).
If you want people without an account on this Mac to have access to a file or folder, that file or folder needs to go in your Public folder, where the people you want to see it can log in as guests.
Sharing a folder
Sharing And Permissions Mac Wheel
Suppose you have a folder you want to share, but it has slightly different rules than those set up for the Public folder, for the Drop Box folder within the Public folder, or for your personal folders. These rules are permissions, and they tell you how much access someone has to your stuff.
Actually, the rules governing Shared and Public folders are permissions, too, but they're set up for you when macOS is installed.
Change Sharing And Permissions Mac
It is suggested that you share only those folders located in your Home folder (or a folder within it). Because of the way Unix works, the Unix permissions of the enclosing folder can prevent access to a folder for which you do have permissions. If you share only the folders in your Home folder, you'll never go wrong. If you don't take this advice, you could wind up having folders that other users can't access, even though you gave them the appropriate permissions.
By the way, you can set permissions for folders within your Public folder (like the Drop Box folder) that are different from those for the rest of the parent folder.
Don't forget that anything said about sharing a folder also applies to sharing any disk (or partition) other than your startup disk. Although you can't explicitly share your startup disk, anyone with administrator access can mount it for sharing from across the network (or Internet).
Sharing And Permissions Mac
To share a folder with another user, follow these steps:
- Open System Preferences.The System Preferences window appears.
- In the System Preferences window, click the Sharing icon.The Sharing System Preferences pane appears.
- Click File Sharing in the list of services on the left.The lists of shared folders and their users appear on the right.
- Click the + (plus) button under the Shared Folders list or drag the folder from the Finder onto the Shared Folders list to add the folder you want to share.
Mac tools com. If you select the Shared Folder check box in a folder's Get Info window, that folder already appears in the list of Shared Folders, so you won't have to bother with Step 4.Alas, although selecting the Shared Folder check box in a folder's Get Info window causes it to appear in the Sharing System Preferences pane's Shared Folders list, you still have to complete the steps that follow to assign that folder's users and privileges.
- Click the + (plus) button under the Users column to add a user or group if the user or group you want isn't already showing in the Users column.
- Click the double-headed arrow to the right of a user or group name and change its privileges.You can choose among three types of access (in addition to no access) for each user or group. If you're the folder's owner (or have administrator access), you can click the padlock icon and change the owner and/or group for the file or folder.
| Permission | What It Allows |
| Read & Write | A user with Read & Write access can see, add, delete, move, and edit files just as though they were stored on her own computer. |
| Read Only | A Read Only user can see and use files that are stored in a Shared folder but can't add, delete, move, or edit them. |
| Write Only (Drop Box) | Users can add files to this folder but can't see what's in it. The user must have read access to the folder containing a Write Only folder. |
| No Access | With no permissions, a user can neither see nor use your Shared folders or drives. |
